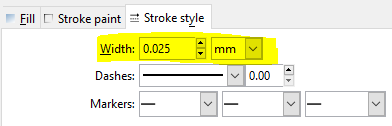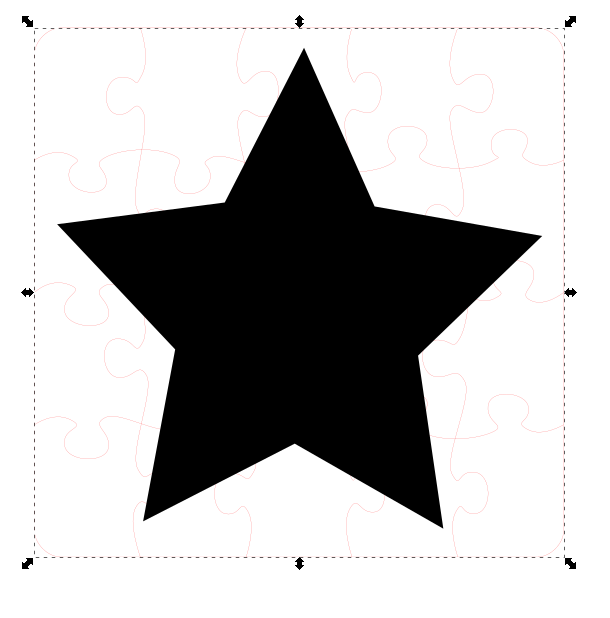Activity: Create a puzzle!
This page serves as a guide to creating your own custom puzzle in DaBL!
Contents
Requirements
- A computer with Inkscape installed.
- Completion of the 2D CAD tutorial (Optional).
- Completion of the laser cutter certification.
- A sheet of laserable material.
Guide
Install plugin to Inkscape
The first step in making your own puzzle is going to be creating a 2D design of what the pieces will look like. Using Inkscape's free plugin extension Lasercut Jigsaw, we can specify size and dimensions of our puzzle pieces. In order to use this plugin, we have to install it from the GitHub files found here. Clone or download these files and move both the .inx and .py files to the directory found under Edit > Preferences > System: User extensions in the Inkscape top menu. Once Inkscape is restarted the files should be installed.
Design your puzzle grid
Now, we can properly design our puzzle in Inkscape! Open the puzzle dialogue menu under Extensions > Render > Lasercut Jigsaw. A popup menu should appear with settings for creating the puzzle grid. Figure 1 gives an example of what this should look like. Enable the Live Preview option at the bottom of the window to monitor each parameter change. As shown in Figure 1, you can change the units and first specify the overall dimension of the puzzle. This example shows the puzzle to be 100x100mm. The corner radius will determine whether you puzzle has round or straight edges. For a straight edge puzzle, simply change the radius to be 0 units. You can then specify the number of pieces at the bottom. For this example, they are left as the default.
Setup puzzle for laser cutting
Next, involves changing our design so the laser cutter can properly cut out our puzzle pieces. In order for the laser beam to cut through the material, we need to change our puzzle grid to red lines instead of their default blue. To do this, simply select your desired puzzle grid and go to the Fill and Stroke menu. If not already opened, this can be accessed by the shortcut Shift+Ctrl+F or Object > Fill and Stroke from the top menu. Navigate to the Stroke paint tab and enable stroke by selecting the solid blue box. A color selection option should show up. The color must be RGB red in order for the laser cutter to process this. You can do this by sliding the bar in the R section all the way to the right or changing the number to be 255. The G and B values must be set to 0. Figure 2 shows what the color values should look like. The A value controls the opacity which should be fully opaque and at the 255 value. The last setup requirement is to change the width of these lines. This can be done in the Stroke style tab under the Fill and Stroke menu. The width of these lines should be set to 0.025mm. Figure 3 displays the proper Stroke style settings for setting up the line width.
Overlaying a design (Optional)
This next step is if you want to add a design on top of your puzzle. This is where the optional 2D CAD tutorial will come in handy. Let's say we want to create a puzzle of a large star. Using the Inkscape star and polygon feature, we can generate a large star. In order for the laser cutter to rasterize this shape, the color option should be set to RGB black. Similar to the way we changed the color of the puzzle lines, we can change the color of the star to black. The values of R, G, and B should all be set to 0 while the A value should be set to 255. Place the star within the puzzle at the desired location and our puzzle design is ready. It does not matter that the star is overlapping the lines as the CAM software will recognize that they are still there. It will also start by rastering the star design before making the cuts for specific pieces. See Figure 4 for the finished star example. As this was just a quick example to demonstrate how to actually make a simple puzzle, you may be interested in making a more complex design. Inkscape is a free software so it is encouraged that you play around in order to learn how to make a more sophisticated design for your puzzle. The tutorial workshops are offered frequently so check out our calendar to find out when they are offered. Also, ask any of our CaTS if you need further help with setting up your design.
Cut!
The final step is to send the puzzle to the laser cutter for cutting.