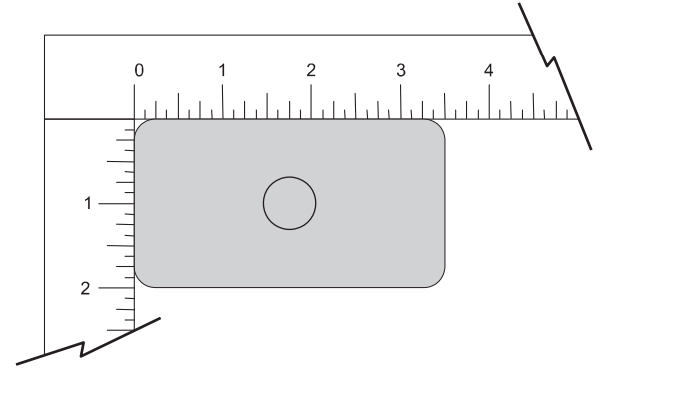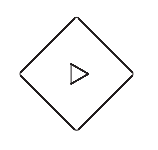Difference between revisions of "Workshop: Introduction to 2D laser cutting with the Universal PLS4.75 Laser Cutter"
(First edit pass to expand and clarify) (Tag: Visual edit) |
(→Safety: add unattended safety precaution) (Tag: Visual edit) |
||
| Line 3: | Line 3: | ||
The Universal Laser Systems PLS4.75 Laser Cutter is a subtractive manufacturing machine which cuts many different organic materials. It's also dead simple to use once you know the procedure. Upon attending and successfully completing this Workshop, you will be approved to use the PLS4.75 Laser Cutter without supervision. | The Universal Laser Systems PLS4.75 Laser Cutter is a subtractive manufacturing machine which cuts many different organic materials. It's also dead simple to use once you know the procedure. Upon attending and successfully completing this Workshop, you will be approved to use the PLS4.75 Laser Cutter without supervision. | ||
| − | == Safety == | + | ==Safety== |
Every good workshop starts with a safety briefing! | Every good workshop starts with a safety briefing! | ||
| − | All laser cutters are dangerous machines. There are a host of safety checks in place to make sure that the machine operates as safely as possible, but as the operator, you must also be mindful. There are | + | All laser cutters are dangerous machines. There are a host of safety checks in place to make sure that the machine operates as safely as possible, but as the operator, you must also be mindful. There are four important precautions to take when using this machine: |
| − | # '''Never run the laser cutter without the filtration/exhaust unit running.''' | + | #'''Never run the laser cutter without the filtration/exhaust unit running.''' |
| − | # '''Never stare into the laser.''' | + | #'''Never stare into the laser.''' |
| − | # ''' | + | #'''Never cut anything that isn't on the [[ULS PLS4.75 Laser Cutter#Materials|list of approved materials]]'''. |
| + | #'''NEVER LEAVE THE LASER CUTTER UNATTENDED WHILE RUNNING.''' This machine is susceptible to fire, and walking away from a job will result in you losing you laser cutter access. | ||
==Typical Workflow== | ==Typical Workflow== | ||
| Line 24: | Line 25: | ||
[[File:Stock alignment.png|thumb|How your stock should be aligned]] | [[File:Stock alignment.png|thumb|How your stock should be aligned]] | ||
| − | === Turn on the filtration/exhaust === | + | ===Turn on the filtration/exhaust=== |
You ''must'' run the filtration/exhaust system any time you are cutting anything on the laser cutter. Turn the system on before you sit down at the computer, before you open the top of the machine - before everything else! The control is located above the top left of the laser cutter; it is a black and silver box mounted to the wall. Turn the knob to "LOW". You will here the unit spin up; if you do not, find a [[Creative and Technical Specialist|CaTS]]. | You ''must'' run the filtration/exhaust system any time you are cutting anything on the laser cutter. Turn the system on before you sit down at the computer, before you open the top of the machine - before everything else! The control is located above the top left of the laser cutter; it is a black and silver box mounted to the wall. Turn the knob to "LOW". You will here the unit spin up; if you do not, find a [[Creative and Technical Specialist|CaTS]]. | ||
| − | === Turn on the laser cutter === | + | ===Turn on the laser cutter=== |
The power switch for the laser cutter is on the righthand side of the machine, toward the back. Flip it to "1". | The power switch for the laser cutter is on the righthand side of the machine, toward the back. Flip it to "1". | ||
| − | === Load the stock into the machine === | + | ===Load the stock into the machine=== |
Open the top of the machine and place your material snugly against the top left corner rulers. Your stock should typically be aligned here; it doesn't have to be, but it removes any question of misalignment. | Open the top of the machine and place your material snugly against the top left corner rulers. Your stock should typically be aligned here; it doesn't have to be, but it removes any question of misalignment. | ||
| − | === Send your design to the CAM software === | + | ===Send your design to the CAM software=== |
You will have likely created your design in something like Inkscape, unfortunately, Inkscapes's printer drivers don't work correctly with the Laser cutter's CAM software. Corel Draw (another vector-drawing program) does work, so that's what we'll use. | You will have likely created your design in something like Inkscape, unfortunately, Inkscapes's printer drivers don't work correctly with the Laser cutter's CAM software. Corel Draw (another vector-drawing program) does work, so that's what we'll use. | ||
| − | # Launch '''Corel Draw''' | + | #Launch '''Corel Draw''' |
| − | # Open your SVG file and make sure that all objects look correct, and that the size of the object is accurate. (You aren't going to want a keychain design cut the size of a laptop!) | + | #Open your SVG file and make sure that all objects look correct, and that the size of the object is accurate. (You aren't going to want a keychain design cut the size of a laptop!) |
| − | # Navigate to File --> Print | + | #Navigate to File --> Print |
| − | # Make sure PLS4.75 is selected in the printer dropdown, and hit Print. This will send your design to the Universal Control Panel ('''UCP'''). | + | #Make sure PLS4.75 is selected in the printer dropdown, and hit Print. This will send your design to the Universal Control Panel ('''UCP'''). |
| − | # Open up UCP. It may be hidden in the bottom right of the Windows Taskbar. | + | #Open up UCP. It may be hidden in the bottom right of the Windows Taskbar. |
| − | === Set up the CAM software for cutting === | + | ===Set up the CAM software for cutting=== |
Now that you've got your design in UCP, double check again that your design looks accurate both structurally and in size. If you left the top of the machine open, you'll notice a red laser underneath the conical head of the cutter. Don't worry - that's just a standard laser pointer! It's there as a guide for you, which you'll now utilize. | Now that you've got your design in UCP, double check again that your design looks accurate both structurally and in size. If you left the top of the machine open, you'll notice a red laser underneath the conical head of the cutter. Don't worry - that's just a standard laser pointer! It's there as a guide for you, which you'll now utilize. | ||
With any luck, your design is in UCP. | With any luck, your design is in UCP. | ||
| − | # Switch to the Pointer Tool in the far right column of UCP. Now anywhere you click on the virtual bed will cause the machine to send the laser cutter head to ''exactly'' that spot. | + | #Switch to the Pointer Tool in the far right column of UCP. Now anywhere you click on the virtual bed will cause the machine to send the laser cutter head to ''exactly'' that spot. |
| − | # Using the red laser pointer as a guide for placing your design: | + | #Using the red laser pointer as a guide for placing your design: |
| − | ## Imagine the laser pointer is aligned with the top left corner of your design. | + | ##Imagine the laser pointer is aligned with the top left corner of your design. |
| − | ## Find an area on your stock where you can fit your design. | + | ##Find an area on your stock where you can fit your design. |
| − | ## Move the laser pointer to that location such that, assuming the laser pointer is the top left corner of your design, it will fit. | + | ##Move the laser pointer to that location such that, assuming the laser pointer is the top left corner of your design, it will fit. |
| − | # Now switch to the Move Tool in the far right column of UCP. | + | #Now switch to the Move Tool in the far right column of UCP. |
| − | # Click "To Pointer". | + | #Click "To Pointer". |
| − | # Rejoice! | + | #Rejoice! |
[[File:Start Button.png|thumb|The start button]] | [[File:Start Button.png|thumb|The start button]] | ||
| − | === Cut! === | + | ===Cut!=== |
Make sure to close the top of the machine. Start the laser job by pressing the start button on the control panel or in the UCP, and watch the magic happen! | Make sure to close the top of the machine. Start the laser job by pressing the start button on the control panel or in the UCP, and watch the magic happen! | ||
| − | === Turn off the laser cutter and filtration/exhaust === | + | ===Turn off the laser cutter and filtration/exhaust=== |
In reverse order to how you started, first turn off the laser cutter, then the filtration/exhaust. Congratulations on your lasering! | In reverse order to how you started, first turn off the laser cutter, then the filtration/exhaust. Congratulations on your lasering! | ||
Revision as of 22:08, 29 May 2019
(Generally, this workshop is offered at least once every two weeks on a rotating basis. Check the Lab calendar for up-to-date availability!)
The Universal Laser Systems PLS4.75 Laser Cutter is a subtractive manufacturing machine which cuts many different organic materials. It's also dead simple to use once you know the procedure. Upon attending and successfully completing this Workshop, you will be approved to use the PLS4.75 Laser Cutter without supervision.
Contents
Safety
Every good workshop starts with a safety briefing!
All laser cutters are dangerous machines. There are a host of safety checks in place to make sure that the machine operates as safely as possible, but as the operator, you must also be mindful. There are four important precautions to take when using this machine:
- Never run the laser cutter without the filtration/exhaust unit running.
- Never stare into the laser.
- Never cut anything that isn't on the list of approved materials.
- NEVER LEAVE THE LASER CUTTER UNATTENDED WHILE RUNNING. This machine is susceptible to fire, and walking away from a job will result in you losing you laser cutter access.
Typical Workflow
- Turn on the filtration/exhaust
- Turn on the laser cutter
- Load the stock into the machine
- Send your design to the CAM software
- Set up the CAM software for cutting
- Cut!
- Turn off the laser cutter and filtration/exhaust
Turn on the filtration/exhaust
You must run the filtration/exhaust system any time you are cutting anything on the laser cutter. Turn the system on before you sit down at the computer, before you open the top of the machine - before everything else! The control is located above the top left of the laser cutter; it is a black and silver box mounted to the wall. Turn the knob to "LOW". You will here the unit spin up; if you do not, find a CaTS.
Turn on the laser cutter
The power switch for the laser cutter is on the righthand side of the machine, toward the back. Flip it to "1".
Load the stock into the machine
Open the top of the machine and place your material snugly against the top left corner rulers. Your stock should typically be aligned here; it doesn't have to be, but it removes any question of misalignment.
Send your design to the CAM software
You will have likely created your design in something like Inkscape, unfortunately, Inkscapes's printer drivers don't work correctly with the Laser cutter's CAM software. Corel Draw (another vector-drawing program) does work, so that's what we'll use.
- Launch Corel Draw
- Open your SVG file and make sure that all objects look correct, and that the size of the object is accurate. (You aren't going to want a keychain design cut the size of a laptop!)
- Navigate to File --> Print
- Make sure PLS4.75 is selected in the printer dropdown, and hit Print. This will send your design to the Universal Control Panel (UCP).
- Open up UCP. It may be hidden in the bottom right of the Windows Taskbar.
Set up the CAM software for cutting
Now that you've got your design in UCP, double check again that your design looks accurate both structurally and in size. If you left the top of the machine open, you'll notice a red laser underneath the conical head of the cutter. Don't worry - that's just a standard laser pointer! It's there as a guide for you, which you'll now utilize.
With any luck, your design is in UCP.
- Switch to the Pointer Tool in the far right column of UCP. Now anywhere you click on the virtual bed will cause the machine to send the laser cutter head to exactly that spot.
- Using the red laser pointer as a guide for placing your design:
- Imagine the laser pointer is aligned with the top left corner of your design.
- Find an area on your stock where you can fit your design.
- Move the laser pointer to that location such that, assuming the laser pointer is the top left corner of your design, it will fit.
- Now switch to the Move Tool in the far right column of UCP.
- Click "To Pointer".
- Rejoice!
Cut!
Make sure to close the top of the machine. Start the laser job by pressing the start button on the control panel or in the UCP, and watch the magic happen!
Turn off the laser cutter and filtration/exhaust
In reverse order to how you started, first turn off the laser cutter, then the filtration/exhaust. Congratulations on your lasering!